- まずはお絵かき掲示板を設置するために種類を理解しよう
- そもそも、なぜこれを書こうと思ったのか?
- 実際に設置するために必要なもの
- 設置するための前準備をしよう
- BBSnote V8(ダウンロードから解凍まで)
- Oekaki Shi-Painter Ver1.114(ダウンロードから解凍まで)
- FFFTP(ダウンロードからインストールまで)
- TeraPad(ダウンロードからインストールまで)
- infoseek isWeb(レンタルサーバーを借りよう)
- ファイルの選別
- 各種CGIの設定
- FFFTPの設定
- サーバーにCGIをアップロードしよう
- パーミッションを設定しよう
12.FFFTPの設定
さて、CGIの設定が終わりましたら後はinfoseekよりメールが来るまで待ちましょう。
と、いうわけでメールが来ましたか?
ならば、ようやくサーバーへと接続できるようになり、CGIをアップロード出来る情況になりました。
さぁ、それではCGIをアップロードするためにFFFTPのサーバーへの接続設定を行いましょう。
まずはFFFTPを起動させましょう。
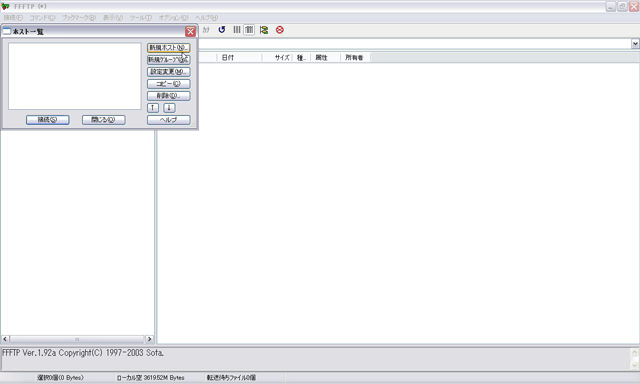
こんな画面が開きますね。
では、この画面の小さいウインドウにある「新規ホスト」と言うところをクリックしましょう。

「ホストの設定」という別ウインドウが開かれます。
ここに、メールで送られてきた内容を入力していきます。
順を追って説明していきます。
・ホストの設定名
これには何をつけてもOKです。
「CGIサーバー」とか、「お絵かき掲示板」とか、「HP」とか、とにかく何でもいいです。
これは、この設定に名前をつけよう!というような感じの物なので、とくに気にすることはありません。
・ホスト名
これはサーバーから指定されたアドレスを入力します。
infoseek isWebを借りているのであればホストのアドレスは、
「ftp.isweb.infoseek.co.jp」
となります。
他のサーバーを借りている方は、そのサーバーごとにホストのアドレスが指定されているはずですので、
そちらを確認するようにしてください。
・ユーザ名
「iswebライト ID」のことを指します。
メールで送られてきたiswebライト IDを入力してください。
・パスワード/パスフレーズ
「iswebライト パスワード」のことを指します。
メールで送られてきたiswebライト パスワードを入力してください。
・ローカルの初期フォルダ
この設定で接続したときに、パソコンの中の一番最初に開くフォルダを設定します。
ここは設定しなくてもかまいません。
・ホストの初期フォルダ
この設定で接続したときに、ホストサーバーの一番最初に開くフォルダを設定します。
infoseek isWebサーバーを借りている方は、ここは記入しないでください。
他のサーバーでは指定されているホストの初期フォルダを記入するようにしてください。
すべてを入力し終わったらOKを押しましょう。
これで設定終了です。