- まずはお絵かき掲示板を設置するために種類を理解しよう
- そもそも、なぜこれを書こうと思ったのか?
- 実際に設置するために必要なもの
- 設置するための前準備をしよう
- BBSnote V8(ダウンロードから解凍まで)
- Oekaki Shi-Painter Ver1.114(ダウンロードから解凍まで)
- FFFTP(ダウンロードからインストールまで)
- TeraPad(ダウンロードからインストールまで)
- infoseek isWeb(レンタルサーバーを借りよう)
- ファイルの選別
- 各種CGIの設定
- FFFTPの設定
- サーバーにCGIをアップロードしよう
- パーミッションを設定しよう
7.FFFTP(ダウンロードからインストールまで)
お次はFTPクライアントです。
今回は高性能FTPクライアント、FFFTPを使用します。
HPを作っている人のとって、このソフトは結構メジャーなFTPクライアントなんじゃないかなぁ、
と思いますので、知っている方も多いと思います。
さてさて、それでは下記のURLにアクセスしてください。
Sota's Web Page
http://www2.biglobe.ne.jp/~sota/
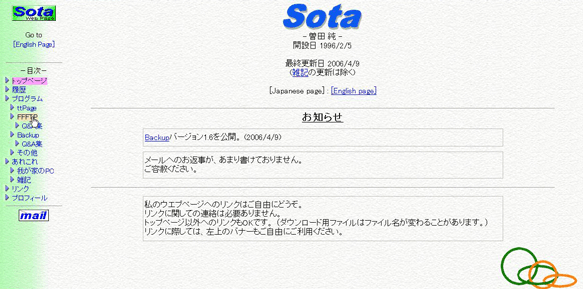
以上のようなHPが表示されましたか?
こちらがFFFTPを配布している「Sota's Web Page」です
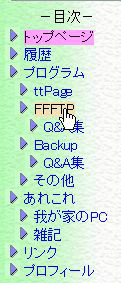
このページの左側にある目次のFFFTPをクリックしましょう。
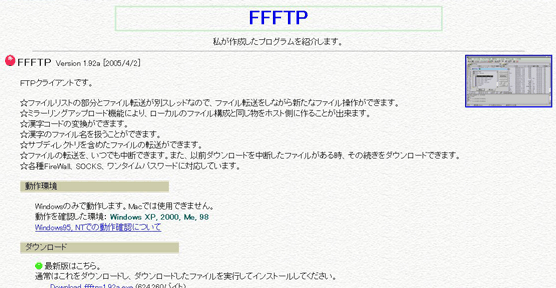
すると、このようなページが表示されると思います。
このページをスクロールして、
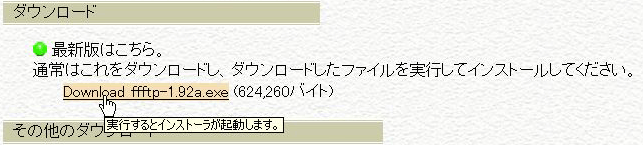
この「ダウンロード」という場所の、
「Download ffftp-1.92a.exe」というリンクをクリックしましょう。
そうすると、パソコンに保存するかどうか聞いてきます。
これも自分がわかるところに保存しましょう。
[保存方法は前記のBBSnoteやShi-Painterと同じです]
保存できたら、
「ffftp-1.92a.exe」もしくは「ffftp-1.92a」
(以後、「ffftp-1.92a」は「ffftp-1.92a.exe」と同じファイルとして定義します)
というファイルが出来上がっているはずです。確認できましたか?
おkおk(^ω^ )
と言う人は次はインストールです。
保存した「ffftp-1.92a.exe」を起動しましょう。
起動するにはダウンロードしたファイルをダブルクリックすればOKです。
(シングルクリック設定の人はクリックで起動できます)

WindowsXp SP2をインストールしている人はセキュリティ上、こんなウインドウが表示されると思います。
危ないプログラムとかじゃないので、構わずに実行してください。
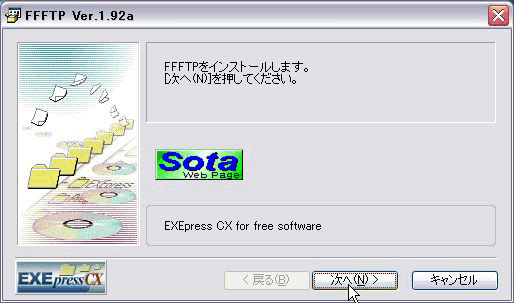
実行すると、このようなウインドウが表示されます。
「次へ」をクリックして、次のステップに進んでください。
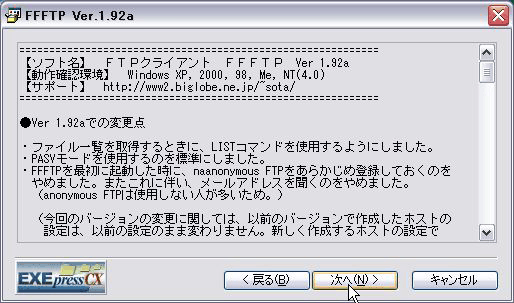
次に、プログラムを使うに当たっての注意書きや更新履歴などが表示されます。
ちゃんと読んだら、「次へ」をクリックして、次のステップに進んでください。
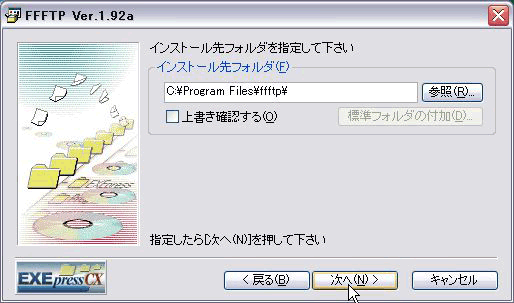
次はインストールするフォルダを選択します。
デフォルトのインストールするフォルダは
「C:\Program Files\ffftp\」
となっています。
この部分は普通は変更しないでください。
「次へ」をクリックして次のステップに進みましょう。
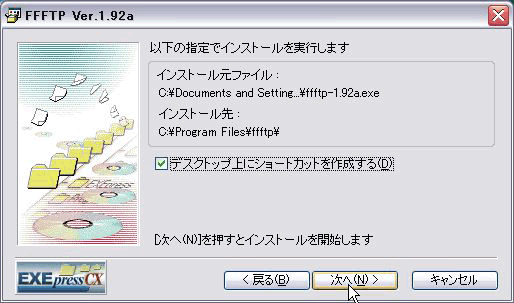
最終確認です。
情報が間違っていなければ「次へ」をクリックしましょう。
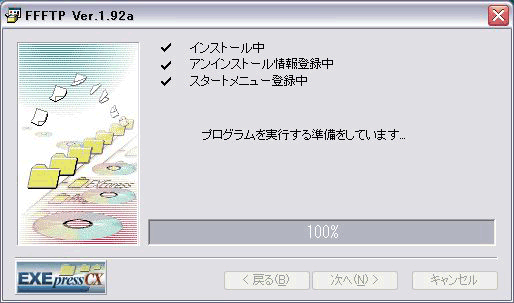
インストールしています。
インストールが終わるまでしばらく待ちましょう。
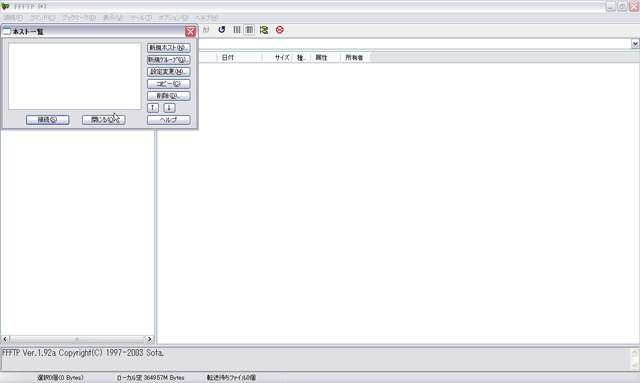
インストールが終わると、このようなウインドウが開かれます。
これでFFFTPのインストールは終了です。
プログラムは閉じてもOKです。
再びプログラムをFFFTPを開きたいときは、
デスクトップにある、
このFFFTPのアイコンをダブルクリックするか、
スタートプログラム(Windowsの左下にある「スタート」というところです)の、
「スタート」→「プログラム」→「FFFTP」→「FFFTP」
を選んで、プログラムを実行してください。
なお、インストールするときに使った、
「ffftp-1.92a.exe」
は、ゴミ箱に捨ててもらっても構いません。